Using Mentimeter in PowerPoint presentations bridges the gap between traditional presentation methods and modern interactive tools. This dynamic combination seamlessly blends PowerPoint’s established structure with Mentimeter’s real-time audience interaction and feedback. In this blog post, we’ll uncover the compelling benefits of using Mentimeter in PowerPoint presentations and provide a clear step-by-step guide for a smooth setup.
Let’s dive in!
Your Guide to Mentimeter
- Menti Quizzes | Building an Engaging Quiz (A Step-by-Step Guide)
- How To Create Menti Quiz
- Mentimeter Pros and Cons
- Menti Pricing
Benefits of Using Mentimeter in PowerPoint Presentations
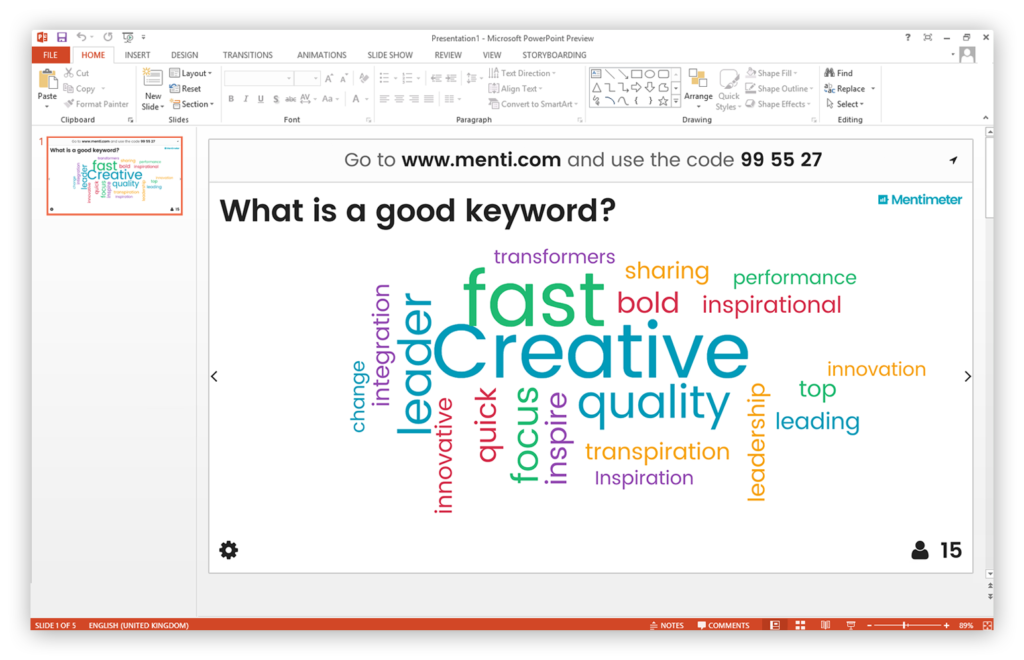
Using Mentimeter within PowerPoint presentations offers benefits that can transform standard presentations into dynamic, interactive experiences. Here are some of the key advantages:
- Amplified Audience Engagement: Transform passive attendees into active participants with polls, quizzes, and dynamic word clouds directly within your slides.
- Real-Time Insights: Gather instant audience feedback to tailor your presentation on the fly, ensuring maximum relevance and understanding.
- Boost Knowledge Retention: Turn presentations into interactive experiences, making information more memorable for your audience.
- Streamline Decision-Making: Expedite meetings with rapid polls and visualizations that reveal group consensus in real time.
- Presentation Agility: Adapt seamlessly to any audience or topic with Mentimeter’s versatile question types and interactive formats.
- Strengthen Presenter Connection: Create a more participatory atmosphere, reducing formality and fostering a sense of audience involvement.
- Accessibility for All: Mentimeter’s intuitive design and device compatibility ensures everyone can easily join the conversation.
Step-by-Step Guide to Using Mentimeter in PowerPoint
Here’s a step-by-step guide to help you seamlessly integrate Mentimeter into PowerPoint:
Prerequisites
- A Mentimeter account (free or paid depending on your needs) – You can sign up on their website (https://www.mentimeter.com/).
- Microsoft PowerPoint is installed on your computer.
Step-by-Step Guide
Install the Mentimeter PowerPoint Add-in
1/ Open PowerPoint.
- Click the “Insert” tab.
- Click “Get Add-ins” or “Store” (the name may vary slightly between versions).
- Search for “Mentimeter” and click “Add”.
- To finish the installation, simply follow the instructions that are displayed on the screen.

2/ Download on Microsoft Office 365
- Visit the Office 365 store: Follow this link to access the Mentimeter add-in.
- Click “Get it Now” (or a similar button): Start the download and installation process.
- Requirements: Make sure you meet these conditions:
- An active Office 365 account.
- PowerPoint Version 2111 (or later) on Windows or Version 16.55 (or later) on Mac.
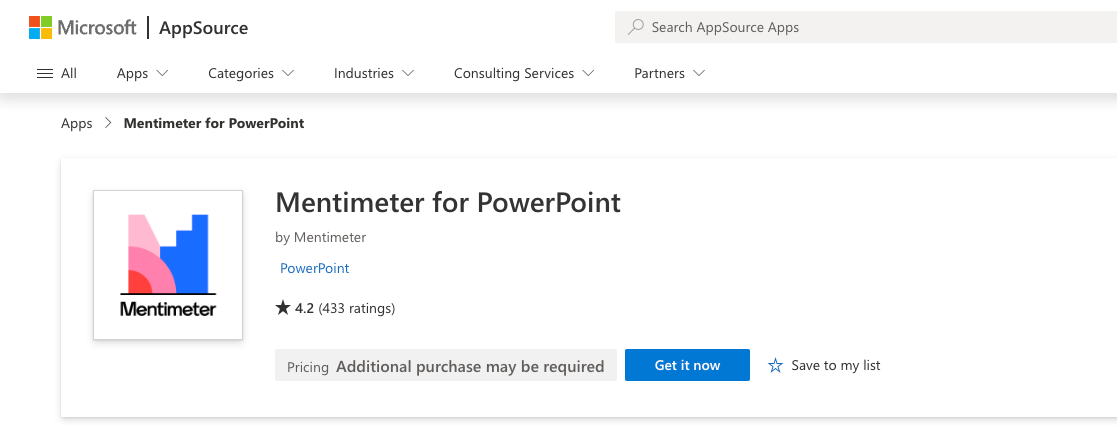
Create Your Mentimeter Slides
- Open a new or existing PowerPoint presentation.
- Go to the slide where you want to add a Mentimeter interaction.
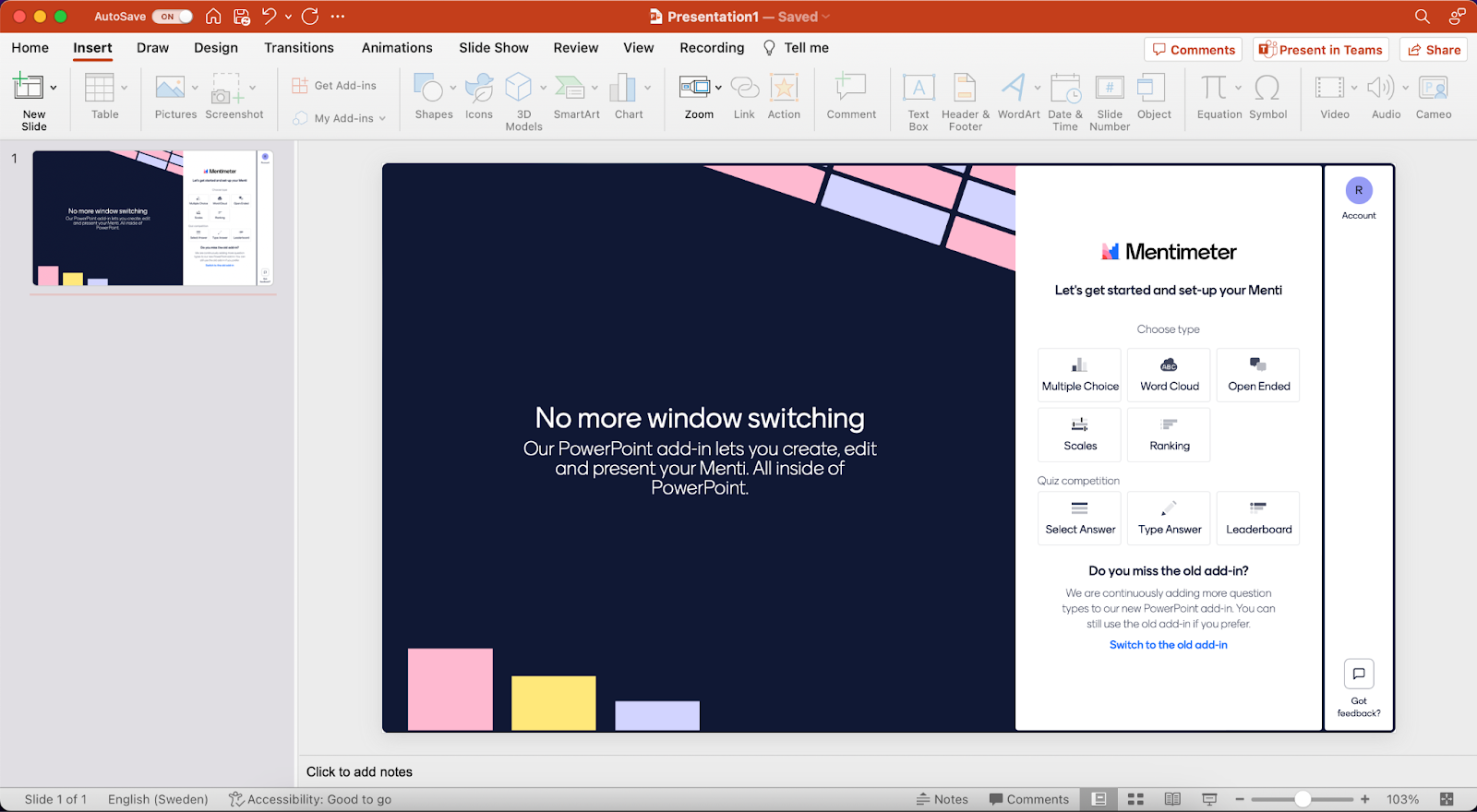
- Click the “Mentimeter” tab that now appears in your PowerPoint ribbon.
- Sign in to your Mentimeter account if you haven’t already.

- Select the type of interactive slide you want to create (e.g., multiple choice, word cloud, open-ended, scales, etc.).
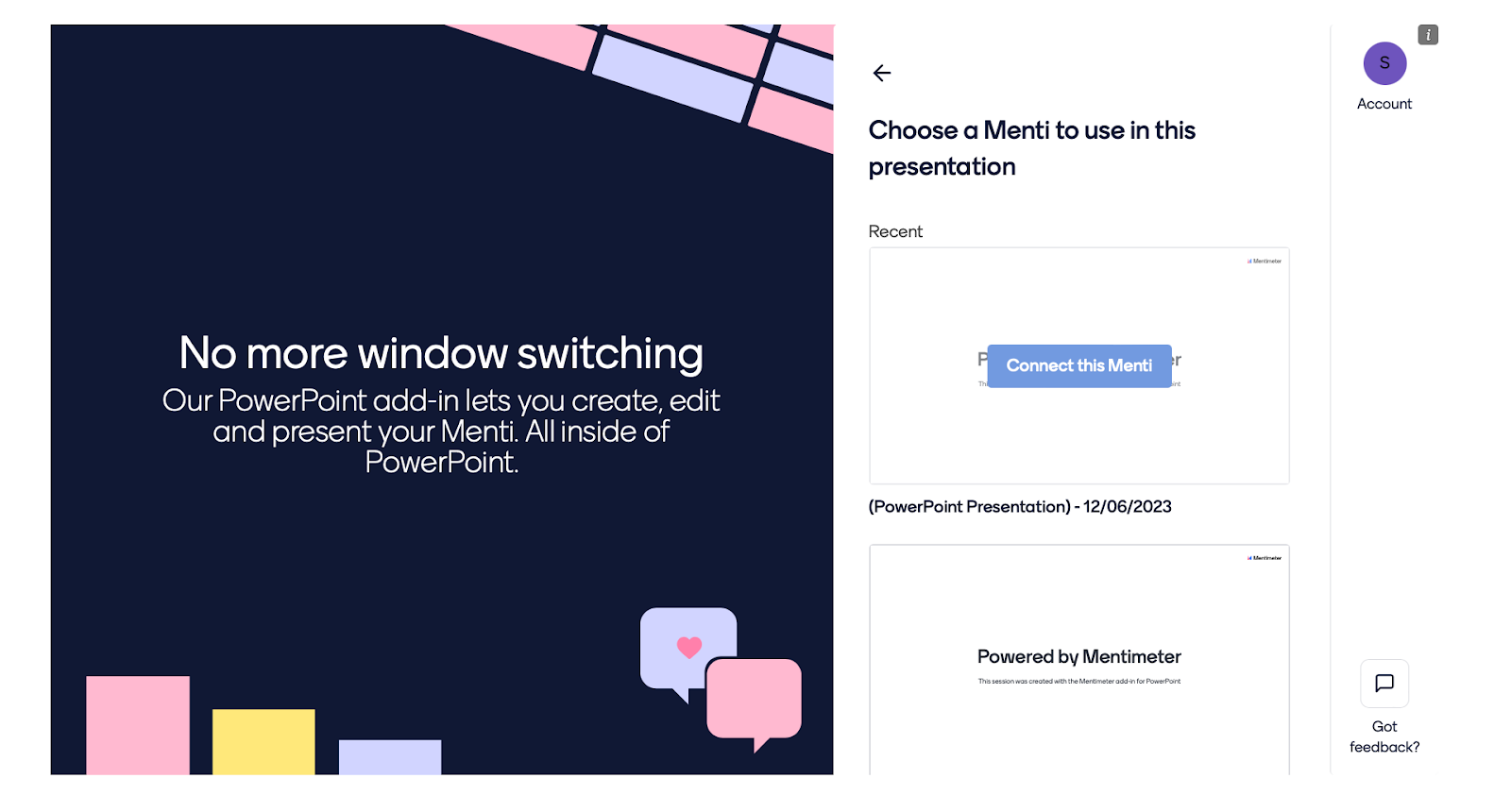
- Customize the question, options (if applicable), and appearance of your slide.
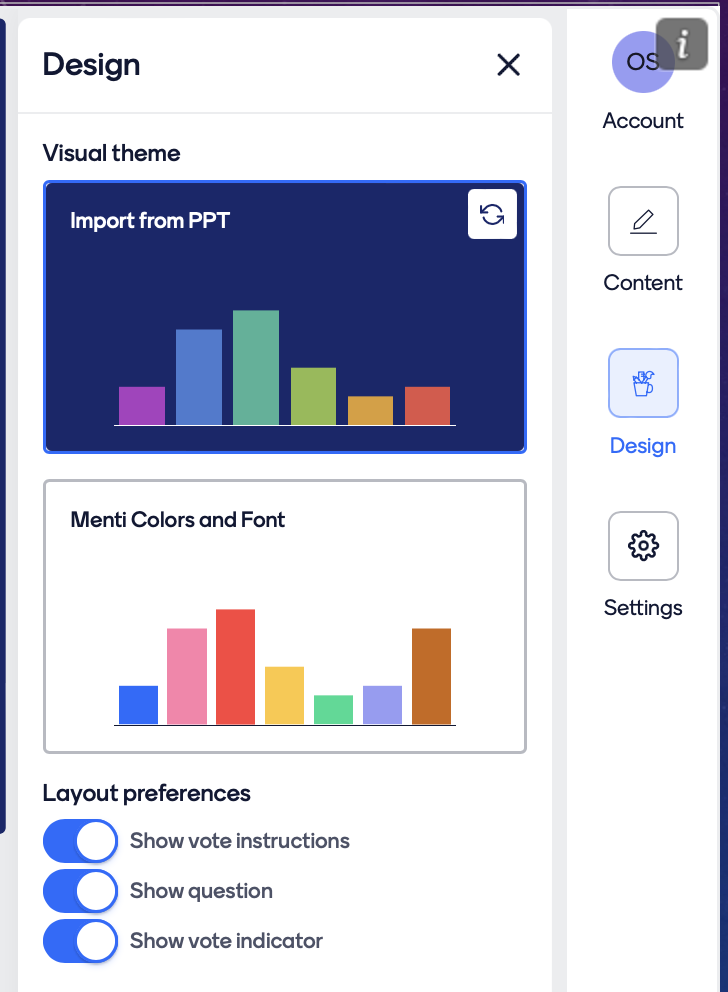
Present Your Slideshow
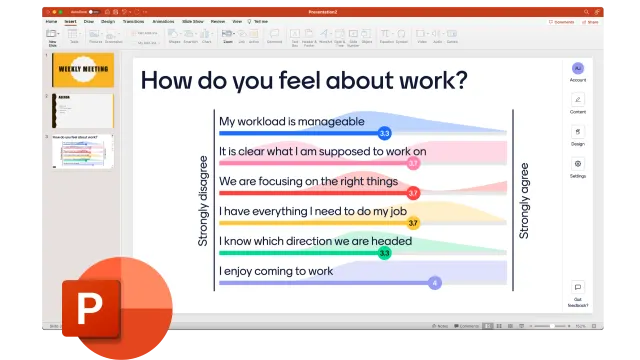
- Enter Presenter View in PowerPoint (usually by pressing F5).
- When you reach a Mentimeter slide, instructions will appear on how your audience can join (usually going to www.menti.com and entering a code).
- As your audience responds, results will display in real-time on your PowerPoint slide.
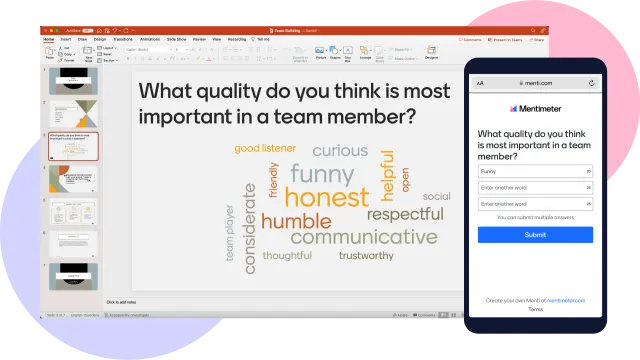
Additional Tips
- Start Simple: Begin with straightforward question types like multiple choice or word clouds to get comfortable with the integration.
- Consider Your Audience: Tailor your Mentimeter questions to the interests and knowledge level of your audience.
- Provide Clear Instructions: Ensure your audience knows how to connect to Mentimeter and participate.
- Test Beforehand: Run through your presentation and Mentimeter slides in advance to ensure everything functions smoothly.
Best Practices for Using Mentimeter in Presentations
Planning and Preparation
- Strategic Question Placement: Don’t just add Mentimeter slides randomly. Use them at key points to break up content, check in on the audience, or transition between topics.
- Tech Check: Test your presentation beforehand, including Mentimeter functionality, and make sure you have a reliable internet connection.
Audience Experience
- Crystal Clear Instructions: Provide simple steps on how to participate (code, QR code). Display these prominently at the start and on the relevant slides.
- Accessibility Matters: Consider those with less tech experience or possible visual impairments. Use large fonts and clear language.
In-Presentation Engagement
- Encourage Discussion: Use Mentimeter results as springboards for deeper discussions and insights.
- Time Management: Allocate time wisely for Mentimeter interactions, but don’t let them derail your overall presentation flow.
- Flexibility is Key: Be prepared to adapt your content or pacing based on unexpected audience responses.
Conclusion
Using Mentimeter in PowerPoint presentations not only modernizes the way we engage with audiences but also enhances the overall effectiveness and interactivity of presentations. Whether you’re presenting to a classroom, at a business meeting, or during a conference, incorporating Mentimeter allows for a more inclusive, and responsive presentation experience. Embrace these tools to transform your next presentation into an interactive event that captivates and connects with every attendee.
