How to create Menti quiz? Are you looking for a creative way to gauge opinions or test knowledge in a group setting? Well, a Menti quiz can be a fantastic tool to liven up any gathering. From classrooms to conference rooms, This blog is here to walk you through the simple steps to create your very own engaging quiz. Let’s get started!
Table of Contents
Your Guide to Mentimeter
- Menti Quizzes | Building an Engaging Quiz (A Step-by-Step Guide)
- Mentimeter Pros and Cons
- Menti Pricing
What Exactly Is A Menti Quiz?
Menti quiz is a type of interactive presentation slide created through the platform Mentimeter. This tool allows presenters to engage with their audience in real time by creating polls, quizzes, and other interactive content. Participants can respond to these quizzes using their smartphones, tablets, or any device with internet access, making it highly accessible and interactive.
Why It’s A Fantastic Engagement Tool
Menti quizzes have become popular because they seriously boost audience participation. Here’s why they work so well, especially in classrooms and work meetings:
- Engagement: Menti quizzes transform your audience from passive listeners to active players. This keeps everyone focused and energized throughout your presentation.
- Feedback: Get real-time insights into what your audience is thinking and understanding. Instantly see responses, so you can tailor your presentation on the spot for maximum impact.
- Learning is More Fun: Menti turns lessons into a game, which makes students (and let’s be honest, adults at work too!) pay better attention. This way, stuff actually sticks in their brains better.
- Use Them Anywhere: Menti quizzes are perfect for classrooms, boardrooms, or even casual get-togethers. Their flexibility lets you customize them for any situation.
- Super Easy to Use: No tech wizardry required! Set up your Menti quiz in minutes, and all your participants need is a phone or computer to join in.
How To Create Menti Quiz
1/ Getting Started
- Create a Mentimeter account: Visit www.mentimeter.com and sign up for a free account. If you find you need more features down the line, you can always opt to upgrade later.
- Start a new presentation: Once you’re logged in, click the “New Presentation” or “New Quiz” button.
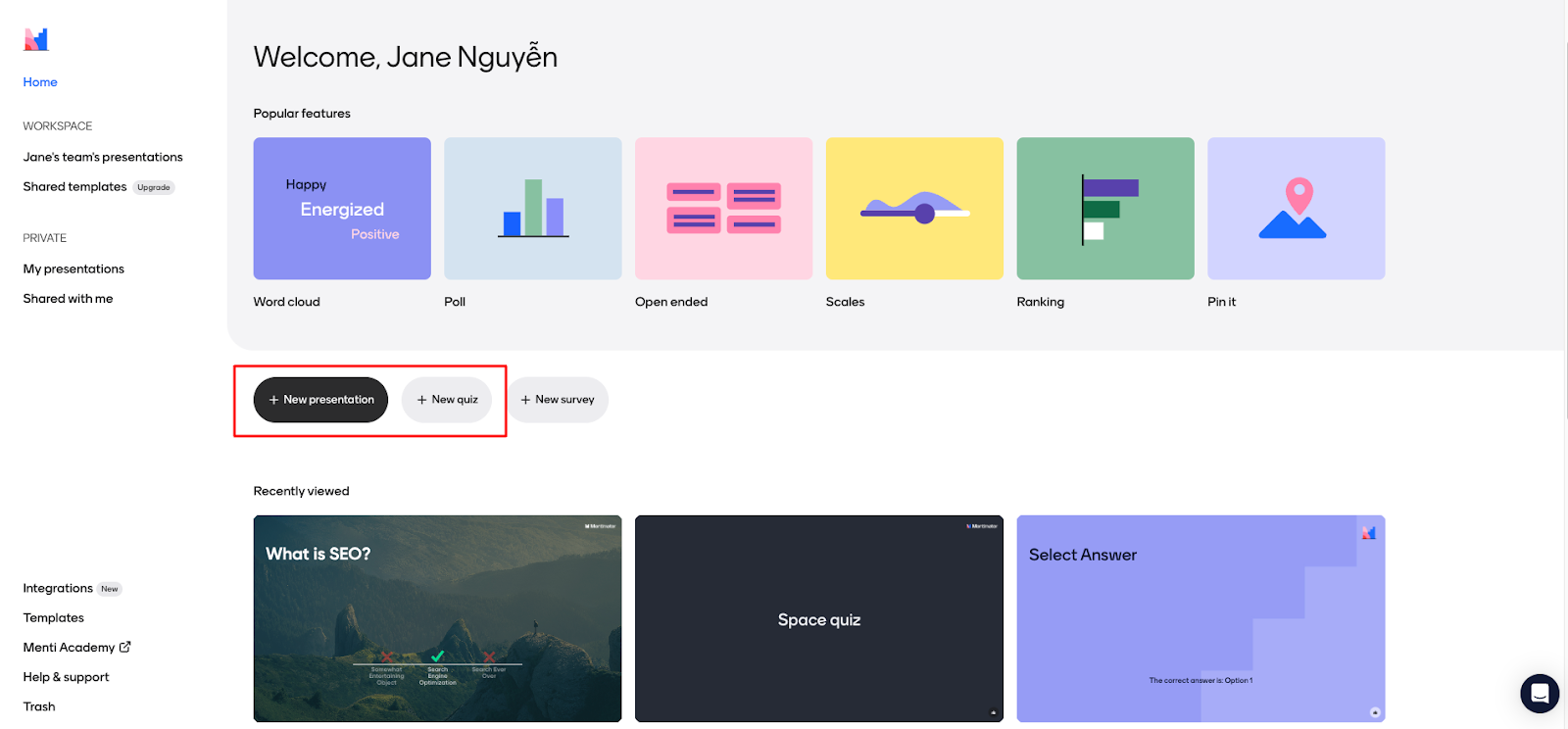
- Choose your question types: In the “Content” tab, Mentimeter offers two types of Quiz slide options in the “Quiz Competition” section:
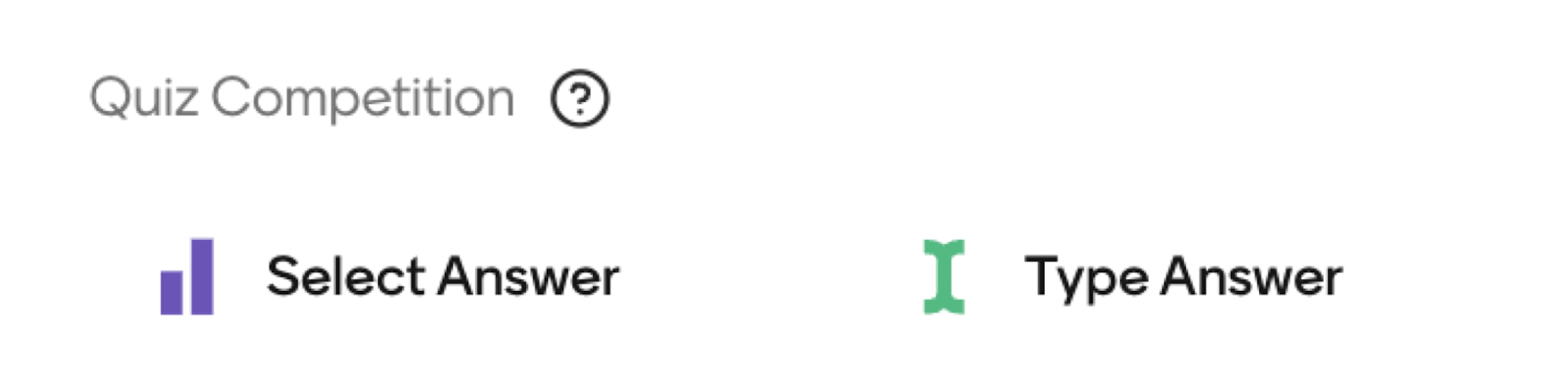
Or you can use other interactive slide options like Multiple Choice, Guess a number, or Q&A.
2/ Building Your Quiz
- Meta: This field to add additional context or background information to your slide.
- Question: This is where you type the question your audience will answer.
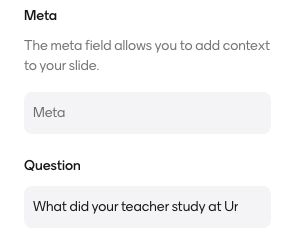
:
- Choose how your audience will respond:
- Select Answer Slide Type: Participants choose one correct answer from a list of options.
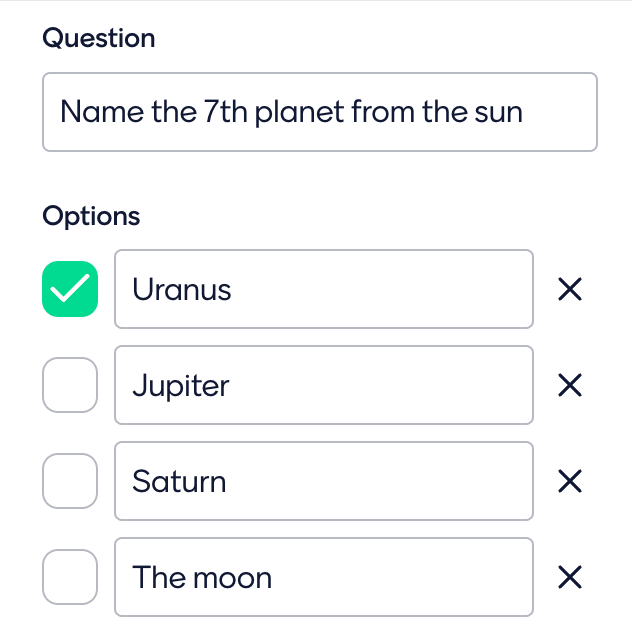
- Type Answer Slide Type: In this format, participants are required to type in their answers manually instead of selecting from pre-determined options.
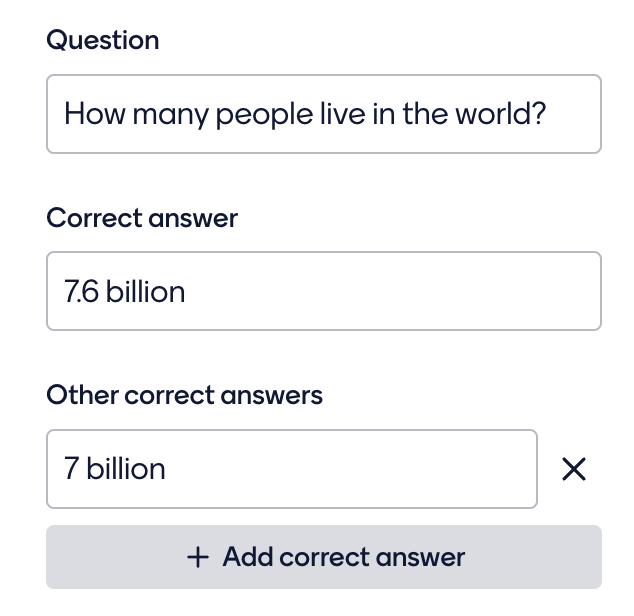
Additionally, both slide types offer the ability to easily implement the following features:
- Seconds to Answer: Set a time limit for responses to encourage quick thinking.
- More points for fast correct answers: Allocate more points for fast and accurate responses.
- Leaderboard: Display a leaderboard after these slides to showcase top performers.
- Background Music: Choose from Mentimeter’s music library to enhance the quiz with background music.
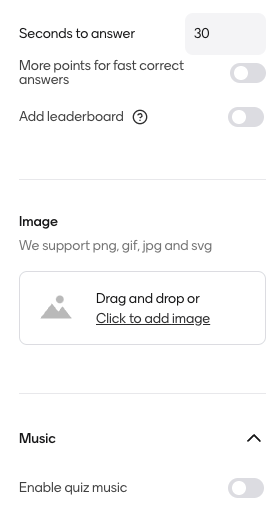
3/ Customizing the Quiz
Navigate to the Design tab where you have two main options to personalize your quiz:
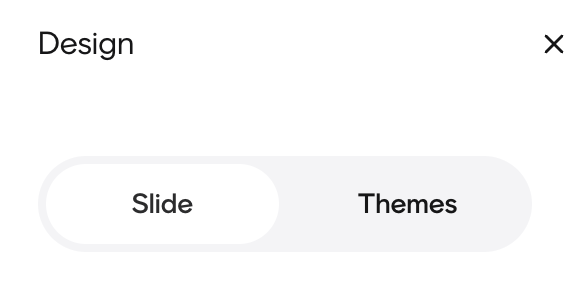
1. Select the “Slide” box:
- Free Version: Here, you can adjust the text size to make things look just right.
- Paid Version: Get creative! Change the text color, and background color, add a cool background image, and play around with the visualization colors.
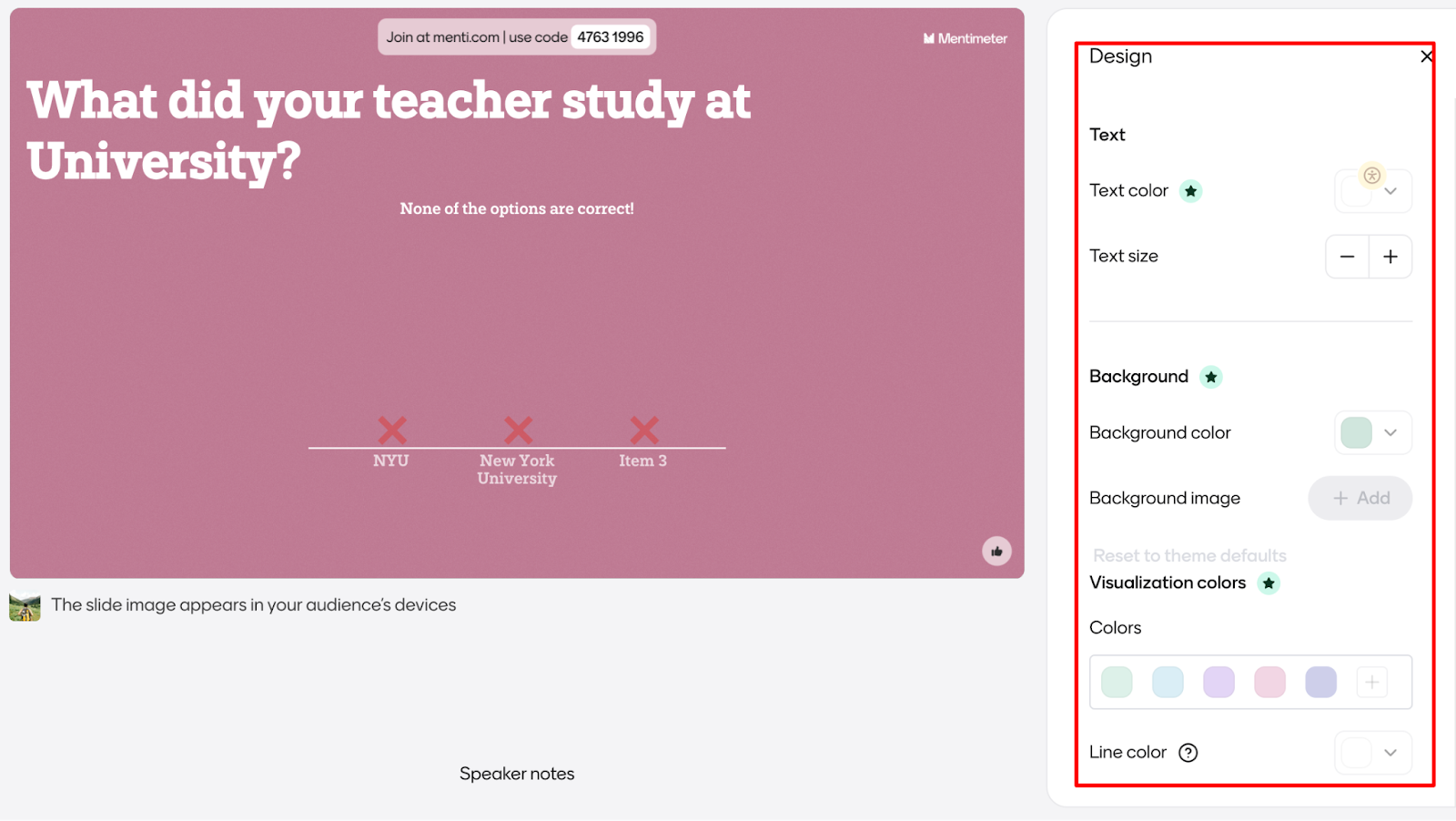
2. Select the “Themes” box:
- Free Version: Pick from a selection of Mentimeter’s stylish default themes.
- Paid Version: Express yourself by creating and using your own custom themes. Enjoy making your quiz uniquely yours!
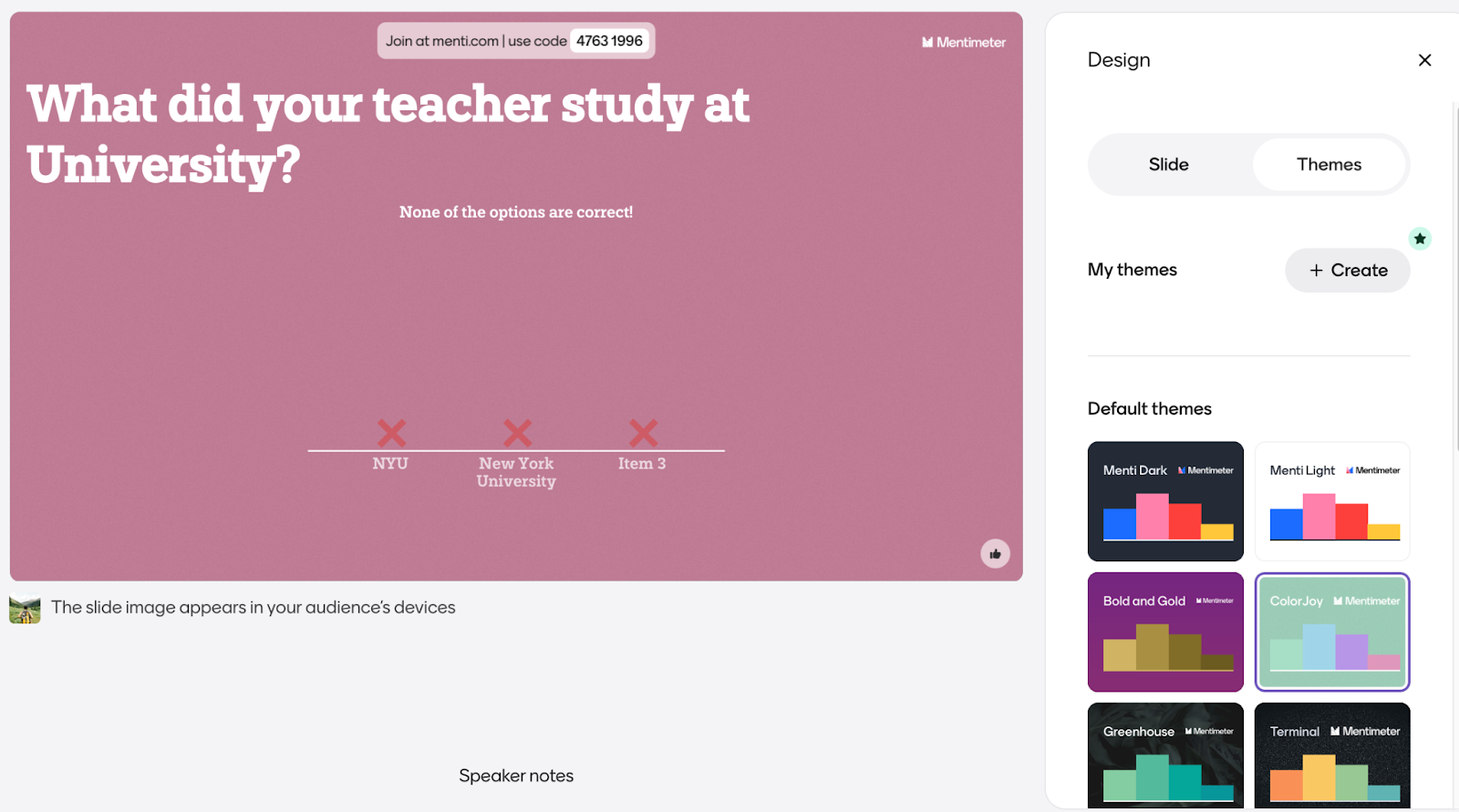
4/ Sharing Your Quiz
How To Create Menti Quiz – Once you’ve finished creating your quiz, sharing it with your attendees is a breeze. Just head to the Share button, where you’ll find three easy ways to share:
- Invite Links: Send a direct link to your quiz.
- QR Codes: Generate a QR code that attendees can scan.
- Access Code Expiration: Customize how long the quiz remains accessible by setting an expiration period of 2, 7, or 14 days.
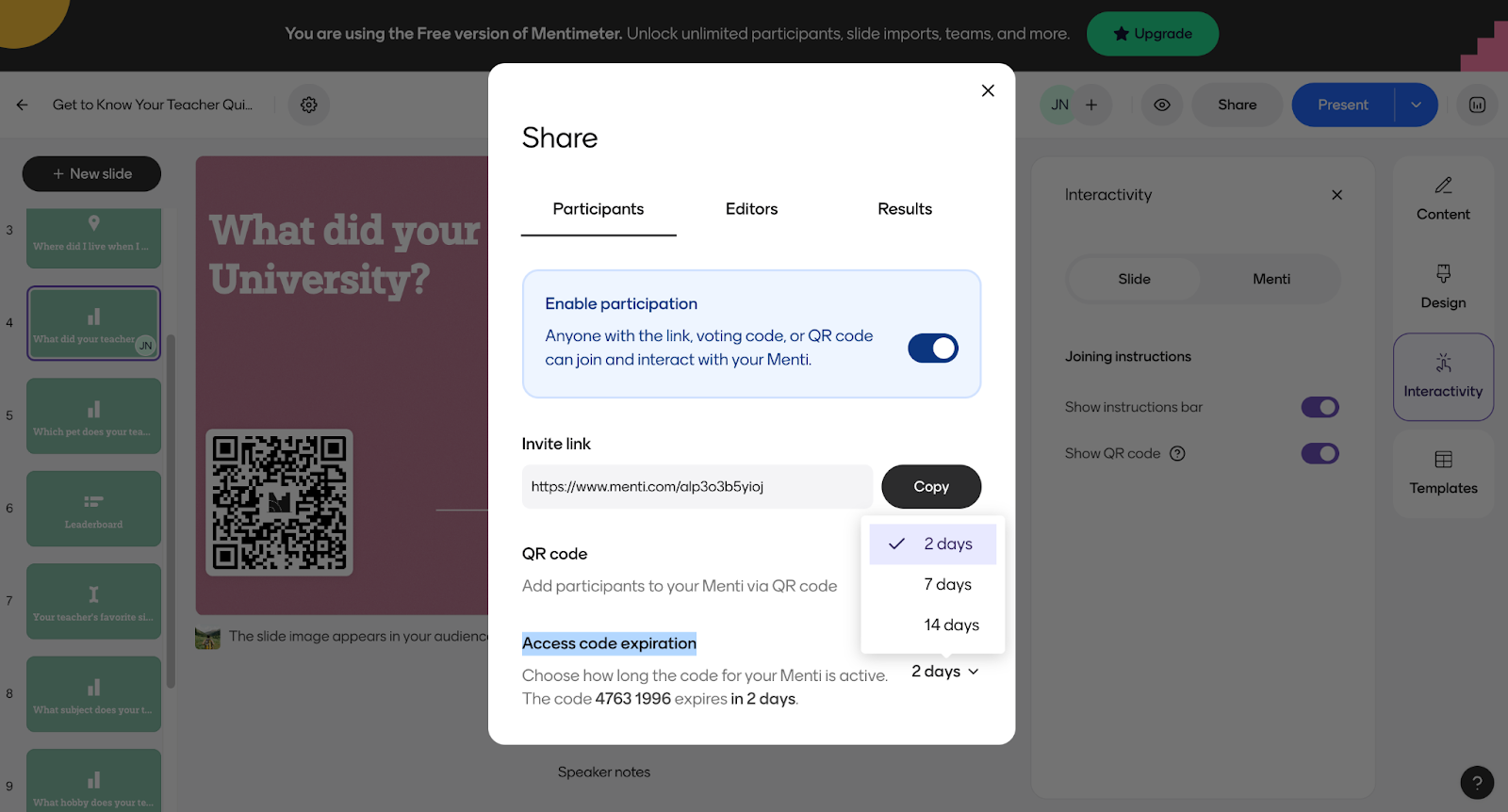
Additionally, in the “Interactivity” tab, you can decide whether to show the Instruction bar with the participation code and QR code on each slide. This makes it even easier for your participants to join in and stay engaged.
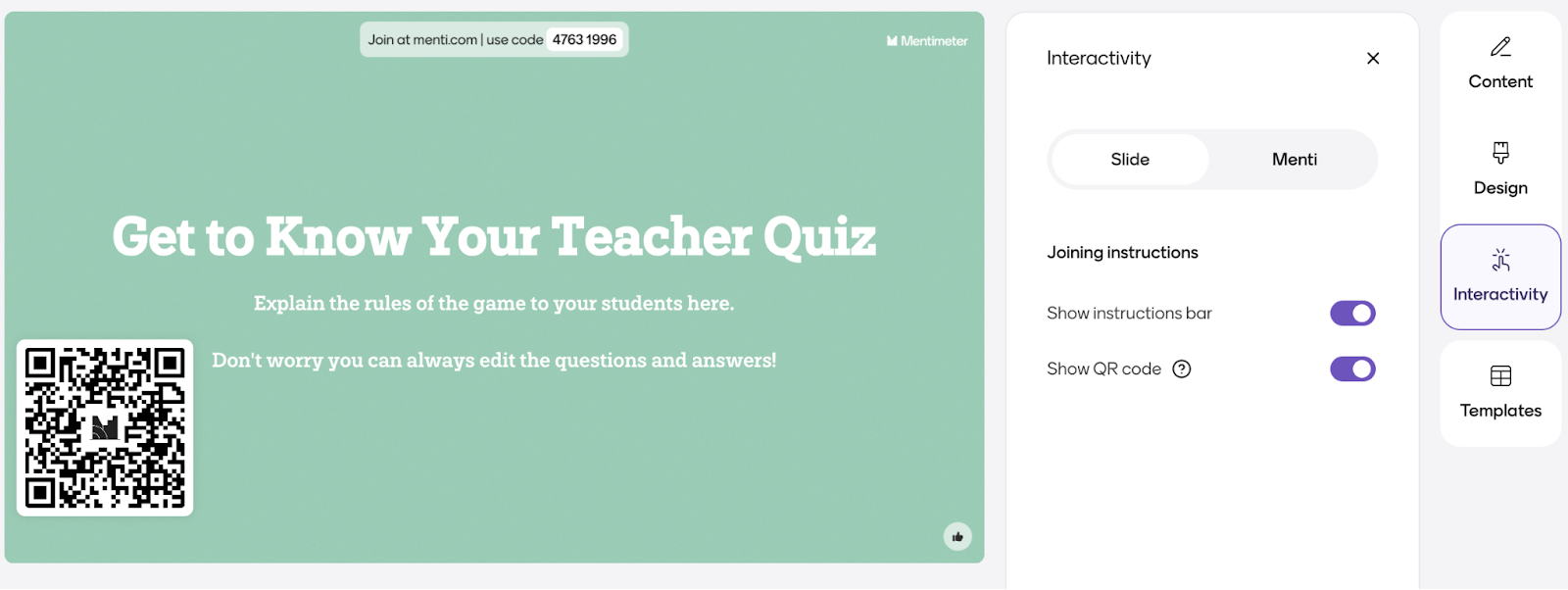
5/ Viewing the Quiz Results
How To Create Menti Quiz – To view your Menti quiz results and engagement data
- In the presentation editor: Look for the “View Results” button located near the Present button in the top right corner.

- In the Share modal: Click the “Share” button. Select “Results” from the pop-up menu, and then click on “View Results” at the bottom of the window.
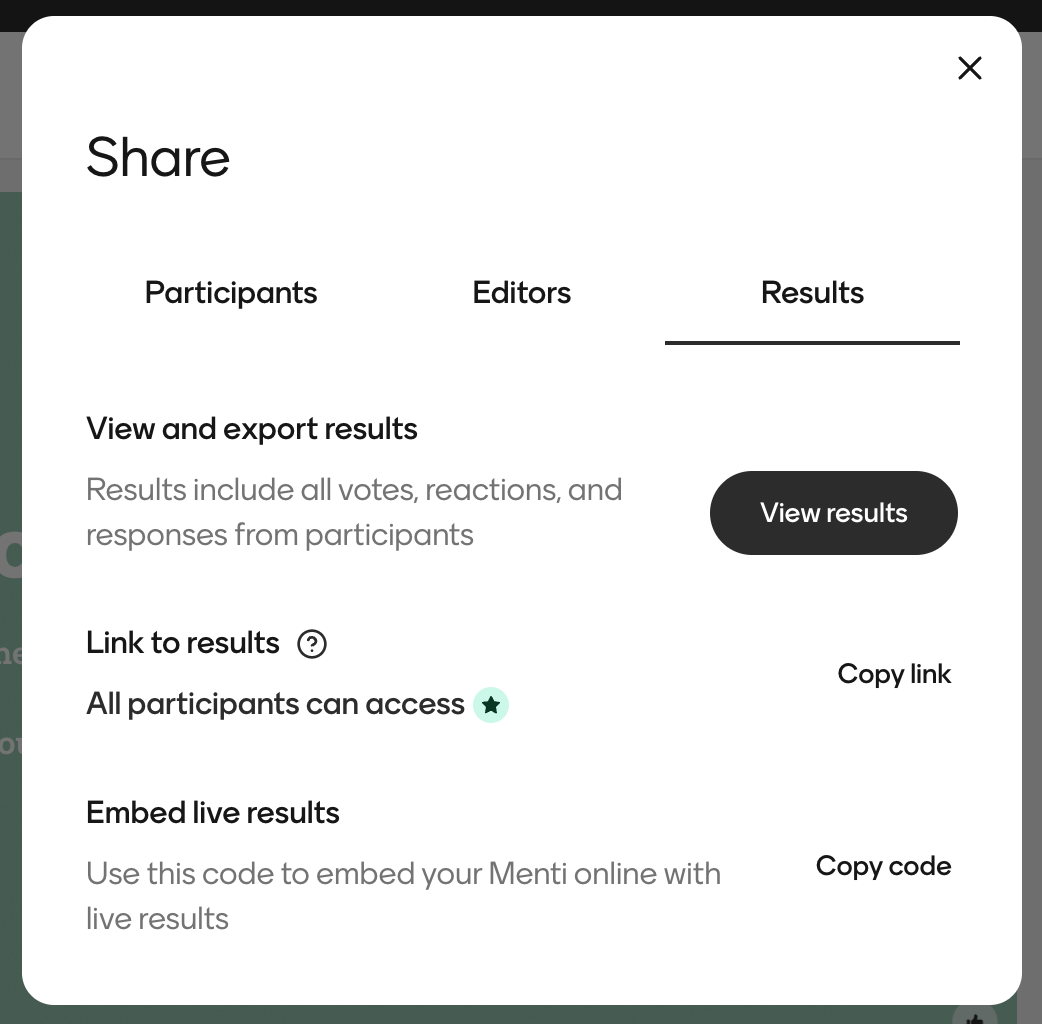
Additional Tips
Here are some tips to make your Menti quizzes awesome:
- Keep it Short-ish: Attention spans are limited. Aim for a quiz that’s engaging but doesn’t drag on too long.
- Make Them Think (a bit): Offer questions that aren’t instantly obvious but also aren’t impossible to answer.
- Test Run: Present your quiz to yourself or a friend to make sure everything flows smoothly.
- Embrace the Unexpected: Be prepared for surprising answers – those can lead to the best discussions.
- Analyze and Improve: Review the results from your quizzes to learn what worked well and what you could refine for next time.
Conclusion
How To Create Menti Quiz – There you have it! Creating and managing a Menti quiz is straightforward and rewarding. With just a few clicks, you can transform a standard presentation into a dynamic and engaging experience that captivates your audience. Start creating your quiz today and see the immediate benefits of interactive learning and feedback. Dive in, enjoy the process, and watch the participation soar!
